Für die Autokonfiguration von E-Mail Clients via Plesk gibt es auch Anfang 2019 noch keine leichte, frei verfügbare Lösung. Doch wir konnten anhand von zwei Tutorials im Web eine gute Lösung finden, die den Zweck erfüllt.
Dank geht an William David Herndon sowie an David. Auf Basis Ihrer Tutorials konnten wir die Lösung zum Laufen bringen. Aus den Beiträgen beider geht auch der Inhalt der ZIP-Datei hervor, die hier hier verlinkt habe und die bei der Umsetzung helfen kann.
Vorgehen: Autoconfig für E-Mail Clients mit Plesk
1. Stellen Sie sicher, dass die Domain mit einem gültigen SSL-Zertifikat gesichert ist. In Plesk können Sie ein Zertifikat mit "Let's Encrypt" kostenlos erstellen und nutzen. Microsoft Autodiscover erfordert eine SSL-Verbindung. Bei Autoconfig (Thunderbird et al.) ist SSL keine Pflicht.
Sie haben die Möglichkeit, ein Wildcard-SSL-Zertifikat zu installieren. In einem getrennten Beitrag erfahren Sie, wie man die Verwendung von Wildcard SSL in Plesk freischalten kann.
Ebenfalls möglich ist es, bei Autoconfig auf den Abruf via http:// zu setzen (solange dies noch funktioniert) und bei Autodiscover auf https://
2. Stellen Sie unter "Hosting Settings" sicher, dass für Ihre Subdomain autodiscover.gewünschtedomain.tld keine permanente Weiterleitung von HTTP auf HTTPS für die Subdomain aktiviert ist.
3. Löschen Sie die Standard-Dateien, die Plesk im Dateipfad der Subdomain angelegt hat.
4. Laden Sie die Datei autodiscover.zip, die wir hier zum Download anbieten, auf den Home-Pfad Ihrer neuen Subdomain. Entpacken Sie die Dateien aus dem ZIP und löschen Sie dann die Archivdatei (das ZIP).
5. Hinterlegen Sie in der Datei / Autodiscover / Autodiscover.xml die Server-Daten (SMTP-Server, IMAP-Server, Ports, Einstellungen zur Sicherheit), die für die Nutzer der Domain gelten sollen. Dazu können Sie den integrierten Code Editor von Plesk nutzen. Vergessen Sie nicht, mit Anwenden bzw. OK abzuspeichern.
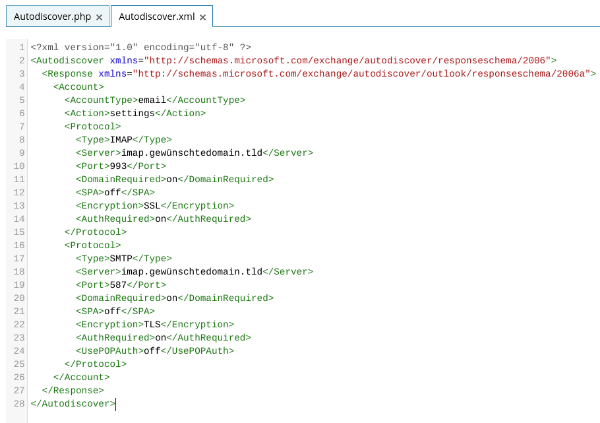
Wechseln Sie in den Pfad Mail. Öffnen Sie die Datei config-v1.1.xml. Tragen Sie auch dort die notwendigen Server-Adressen Ports, und Protokolle für IMAP und SMTP ein.
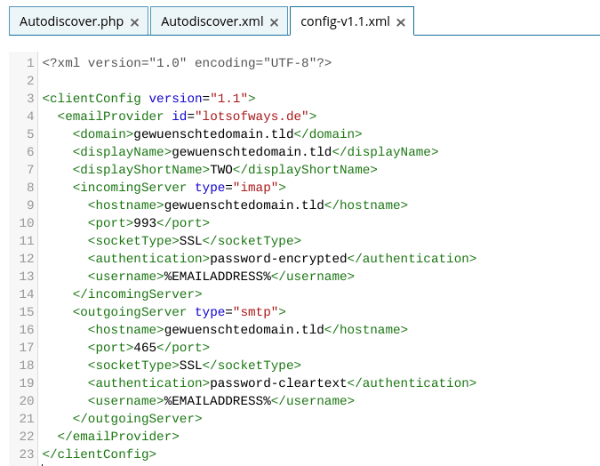
Wechseln Sie in den Pfad mobile. Tragen Sie auch dort die gewünschten Daten ein.
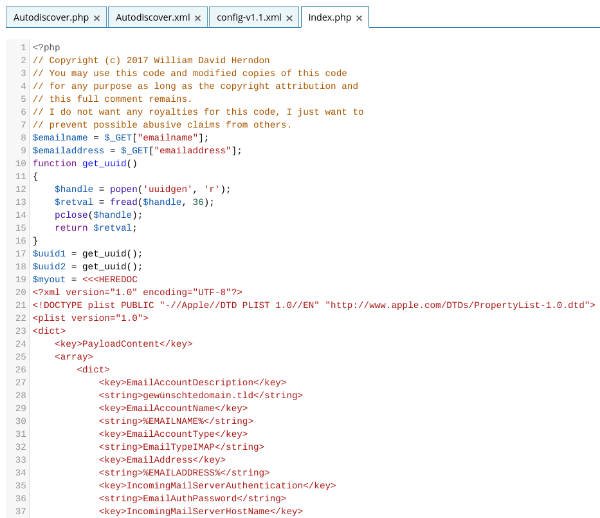
Zum Schluss bringen Sie noch Ihrer Subdomain ServerAlias autoconfig.gewuenschtedomain.tld bei,
1) auch auf autoconfig.gewuenschtedomain.tld zu reagieren
2) beim Aufruf von autodiscover.xml die Datei autodiscover.php auszuführen (dazu muss ein gültiger PHP Handler auf der Subdomain aktiv sein).
Das erledigen Sie in den Einstellungen für Apache und ngninx in Plesk. Dort tragen Sie bei Einstellungen für HTTP und bei Einstellungen für HTTPS Folgendes ein:
ServerAlias autoconfig.gewuenschtedomain.tld
RewriteEngine On
RewriteRule autodiscover/autodiscover.xml /autodiscover/autodiscover.php
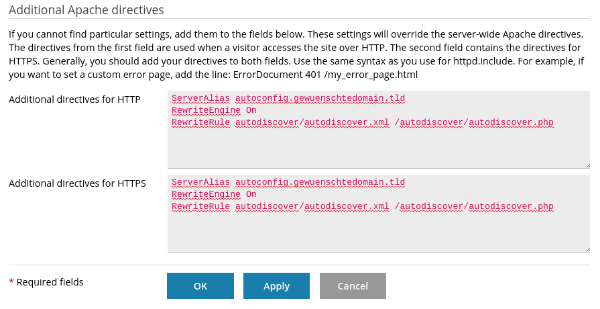
Überprüfen Sie, ob alles geklappt hat. Folgende URL müssen jetzt aufrufbar sein:
Jetzt können Sie Ihr Setup testen:
Mozilla Thunderbird sollte die automatische Konfiguration erkennen
Microsoft Outlook sollte die automatische Konfiguration erkennen
Nutzer von iOS-Geräten / iPhones können Sie auf folgende URL verweisen, dort wird das E-Mail-Konto im Rahmen eines geführten Dialogs via Zertifikat installiert: https://autoconfig.gewünschtedomain.tld/mobile